Mac에서 Touch ID가 작동하지 않는 경우

Mac 사용자라면 Touch ID의 편리함을 누구보다 잘 아실 겁니다.
그런데 magic Keyboard를 블루투스로 연결해서 Touch ID를 설정하려고 할 때나
갑자기 지문 인식이 먹통이 된다면, 불편함이 이만저만이 아니죠.
지금부터 Touch ID가 작동하지 않을 때 빠르게 해결할 수 있는 방법을 차근차근 안내해 드립니다.
Mac의 잠금을 해제하거나 암호를 자동 완성하려고 할 때 내장 키보드 또는 Magic Keyboard의 Touch ID가 정상적으로 작동하지 않는 경우 다음 해결 방법을 시도해 봅니다.

⌨️ Touch ID 기능이 있는 키보드의 해결 방법
Touch ID를 설정 및 사용하는 단계를 따른 후에도 Touch ID가 정상적으로 작동하지 않는 경우:
1. 손가락과 Touch ID 센서가 깨끗하고 물기가 없는지 확인하기
- 습기, 로션, 땀, 유분, 상처 또는 건조한 피부는 지문 인식에 영향을 줄 수 있으며, 운동, 샤워, 수영 및 요리와 같은 활동을 한 경우에도 영향을 미칠 수 있습니다.
- 깨끗하고 보풀 없는 천으로 Touch ID 센서에 묻은 먼지나 이물질을 닦으세요
2. Touch ID가 일부 기능에서만 작동하고 다른 기능에서는 작동하지 않는 경우
- Touch ID 설정에서 해당 기능이 켜져 있는지 확인합니다.
- Apple 메뉴() > 시스템 설정을 선택한 다음 사이드바에서 Touch ID 및 암호 👆🏻를 클릭하여 설정하세요.
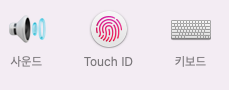
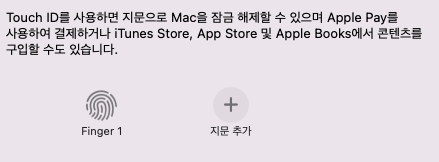
3. Mac 최신 버전 업데이트 설치하기
- Apple 메뉴() > 시스템에 관하여를 클릭하고 "소프트웨어 업데이트..."를 클릭합니다.
- 최신 업데이트 대상이 있다면 최신 macOS 업데이트를 설치합니다 .
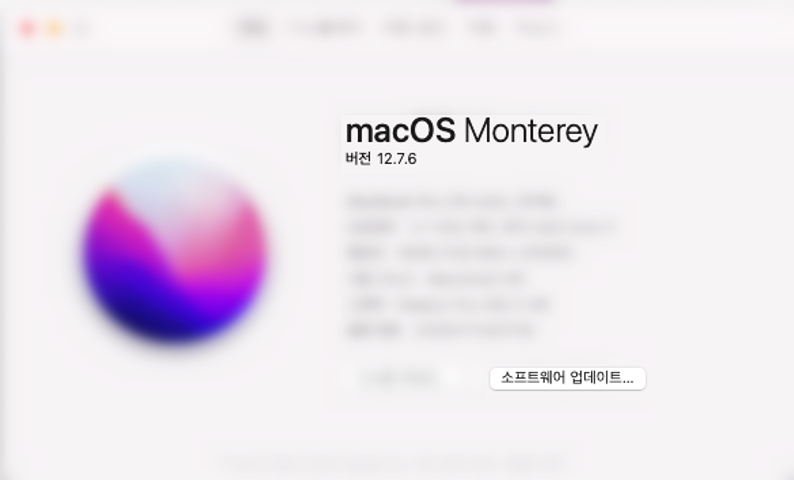
4. Mac을 재시동하기
- Apple 메뉴() > 재시동...을 선택하여 MacOS를 재시동합니다.
- 로그인할 때 Touch ID가 작동하는지 확인해 보세요.
5. 지문을 다시 추가하기
- 지문을 삭제하고 Touch ID 설정에서 지문을 다시 추가합니다. 또는 다른 지문을 추가하여 사용합니다.
- 잠자기 화면으로 이동하여 로그인할 때 Touch ID가 작동하는지 확인해 보세요.
6. Magic Keyboard 재등록하여 연결하기
- Apple 메뉴() > 시스템 환경설정을 선택한 다음 사이드바에서 블루투스를 선택합니다.
- 목록에서 Mac에 연결된 Magic Keyboard 연결을 해제하고 설정합니다.
- 목록에서 Magic Keyboard 연결을 설정합니다.
- 블루투스에서 Magic Keyboard 를 삭제하는 경우 블루투스를 껏다가 다시 켜서 목록에서 Magic Keyboard 연결을 설정합니다.
- Apple 메뉴 > 시스템 설정을 선택한 다음 사이드바에서 Touch ID 및 암호 👆🏻를 클릭하여 설정하세요.
7. Mac을 잠자기 상태로 설정하고 깨우고 Touch ID 작동 확인하기
- Mac에서 Apple 메뉴() > 시스템 설정을 선택한 다음, 사이드바에서 잠금 화면을 클릭하세요.
- 키보드나 마우스 또는 를 클릭하여 Mac 깨우고 Touch ID를 확인하세요

✅ Touch ID 기능이 있는 Magic Keyboard 모델의 추가적인 해결 방법
다음과 같이 Mac이 키보드의 시스템 요구 사항을 충족하는지 확인합니다.
1. Apple Silicon이 탑재 확인하기
2. AMagic Keyboard 모델의 충전 포트 타입 확인하기
- USB-C 포트
- Lightning 포트
3. MacOS 버전 확인하기
🔋 USB-C 포트가 있는 Magic Keyboard 모델을 사용하려면
👉🏻 Apple Silicon이 탑재된 Mac에 macOS Sequoia 15.1 및 이후 버전이 설치되어 있어야 합니다.
🔋 Lightning 포트가 있는 Magic Keyboard 모델을 사용하려면
👉🏻 Apple Silicon이 탑재되고 macOS Big Sur 11.4 및 이후 버전이 설치된 Mac이 필요합니다.
🎈키보드 전원을 껐다가 다시 켭니다. 그런 다음 USB 케이블을 사용하여 키보드를 Mac에 직접 연결합니다.
🎈Touch ID를 다시 설정하거나 사용하기 전에 적어도 10초 이상 기다립니다.
🎈 Magic Keyboard를 무선으로 사용할 때만 문제가 발생하는 경우 무선 간섭이 있는지 확인합니다.
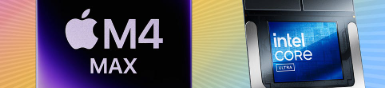
💻 Apple Silicon이 탑재 확인
🪧 Apple은 2020년 말에 출시된 특정 Mac 컴퓨터 모델부터 Intel 프로세서에서 Apple Silicon으로 전환하기 시작했습니다.
- MacBook Pro 2021년 및 이후 모델, MacBook Pro 13(M1, 2020년)
- MacBook Air 2022년 및 이후 모델, MacBook Air(M1, 2020년)
- iMac 2021년 및 이후 모델
- Mac mini 2020년 및 이후 모델
- Mac Studio 2022년 및 이후 모델
- Mac Pro 2023년 모델
🍏 Apple Silicon이 탑재된 Mac 컴퓨터의 경우 '이 Mac에 관하여' 화면에 '칩'이라고 표시된 항목이 나타나고, 이어서 칩 이름이 표시됩니다. '이 Mac에 관하여'를 열려면 Apple 메뉴() > 이 Mac에 관하여를 선택합니다.

🪟 Intel 프로세서가 탑재된 Mac 컴퓨터의 경우 '이 Mac에 관하여' 화면에 '프로세서'라고 표시된 항목이 나타나고, 이어서 Intel 프로세서 이름이 표시됩니다. Intel 프로세서가 탑재된 Mac을 Intel 기반 Mac이라고도 합니다.
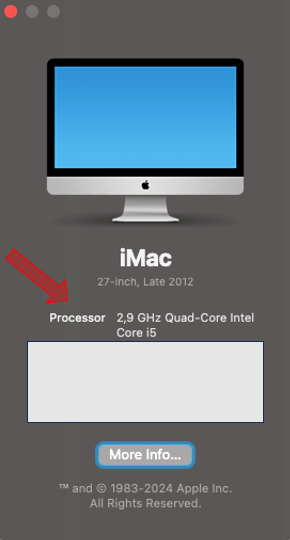
Touch ID가 말썽일 땐 당황하지 말고 위 내용을 하나씩 점검해 보세요.
대부분의 문제는 간단한 설정 확인이나 재연결만으로도 해결됩니다.
더욱 편리한 Mac 사용을 위해, 이 포스팅이 도움이 되었길 바랍니다!
#MacTouchID오류 #맥북터치아이디문제 #MagicKeyboard문제해결 #Mac지문인식 #맥북설정팁 #애플키보드설정 #맥OS문제해결 #Mac팁 #맥북사용팁 #애플사용자팁 #TouchID가작동하지않는경우 #MacTouchIDNotWorking #HowToFixTouchIDMac #MagicKeyboardTouchID #MacOSKeyboardIssue #AppleSiliconSupport #TouchIDFix #macOSSequoia #MacTips
'운영체제 > MacOS, iOS 팁' 카테고리의 다른 글
| 애플 아이폰 아이패드 앱스토어 ”셀룰러 데이터가 꺼져 있음“ 해결하기 (0) | 2025.01.20 |
|---|---|
| '맥북 외부 모니터 인식 안됨' 해결하려면 (0) | 2025.01.03 |
| iPhone 또는 iPad에서 앱 내 구입 차단하기 (0) | 2024.10.29 |
| iPhone이 켜지지 않거나 멈추는 경우 (3) | 2024.10.10 |
| 아이패드 강제로 재시동하기..먹통・멈춤・반응없을 때 (0) | 2024.02.04 |




댓글